오늘의 주시 길라잡이입니다.
본인인증으로 문자를 많이 받게 되는데 자동으로 입력되는 곳도 있고 간단하게 외울 수 있는 경우도 있지만 외우지 못하고 계속 화면 전환해야 하는 경우, 아니면 종이에 적어 보면서 입력해야 하는 경우가 있었을 것입니다.
밖에서는 종이와 펜을 찾기도 힘들고 핸드폰 하나로 화면을 옮기다보면 실수하는 경우도 생길 수 있어 힘든 경우가 생길 수도 있습니다. 그래서 그 실수를 피할 수 있는 방법을 가르쳐 드리려고 합니다.
핸드폰에 편리한 기능들이 많이 있지만 실제적으로 그 기능들을 다 쓰기란 어려워요. 기능이 있는지도 몰라서 못쓰는 경우도 많고요. 이 기능에 대해 배워보시고 유용하게 사용하셨으면 좋겠어요
고정 화면 캡처 활성화하는 방법
먼저 Edge screen 기능을 활성화시켜줘야 합니다. 이미 켜져 있는 분도 계실지도 모르는데 활성화가 되면 핸드폰 화면 오른쪽에 탭이 하나 생기거든요. 근데 워낙 안 보여서 기능을 모르시는 분들은 켜진 건지도 모르는 경우도 있습니다.
안 켜져 있는 분들을 위해 활성화하는 방법에 대해 설명드리겠습니다.
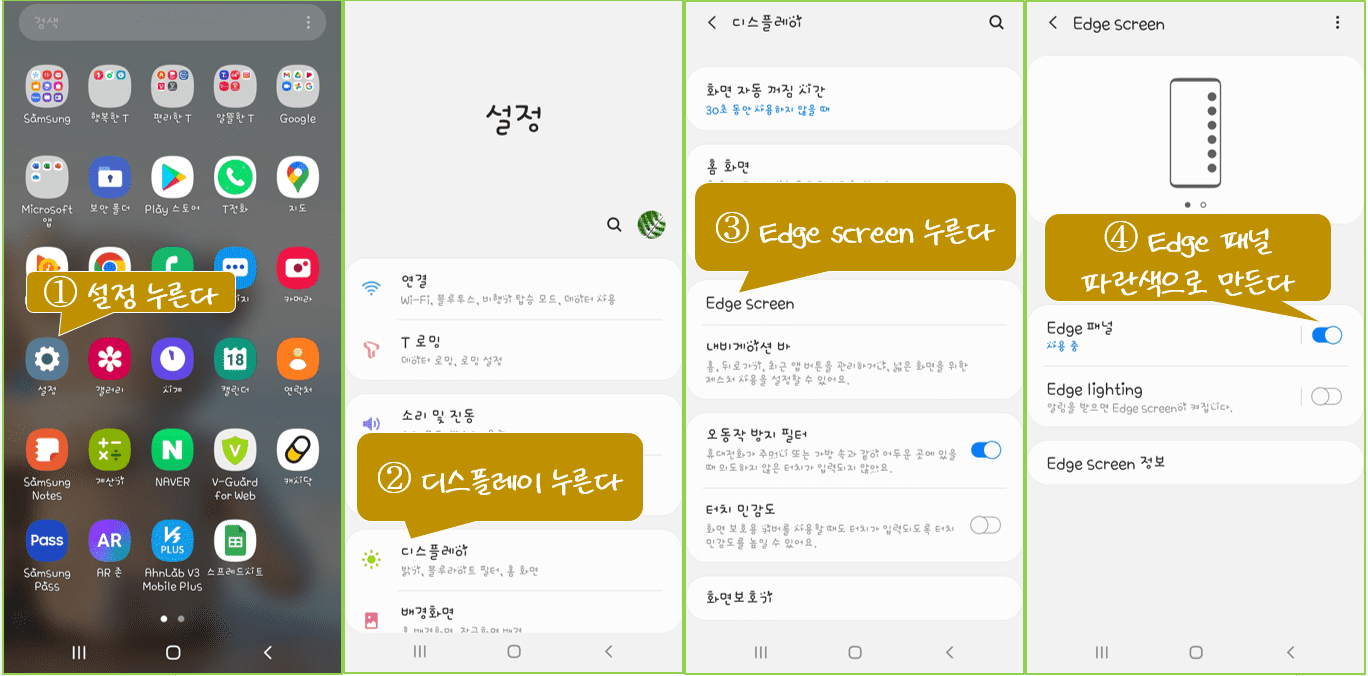
이렇게 키시게 되면 오른쪽에 정말 작은 탭이 하나 생겼을 거예요. 정잘 자세하게 보셔야 확인하실 수 있어요
고정 화면 캡처고정 화면 캡처 설정하는 방법
활성화를 시켰으면 사용하는 기능들을 원하는 데로 설정할 수가 있거든요. 설명은 고정 화면 캡처에 대해 설명을 드렸었는데 가장 유용하게 쓸 수 있는 기능이라 대표적으로 설명을 드린 거고요. 그 기능 말고도 여러 기능들을 설치할 수 있으니깐 천천히 보시면서 필요한 기능들 설정해보세요
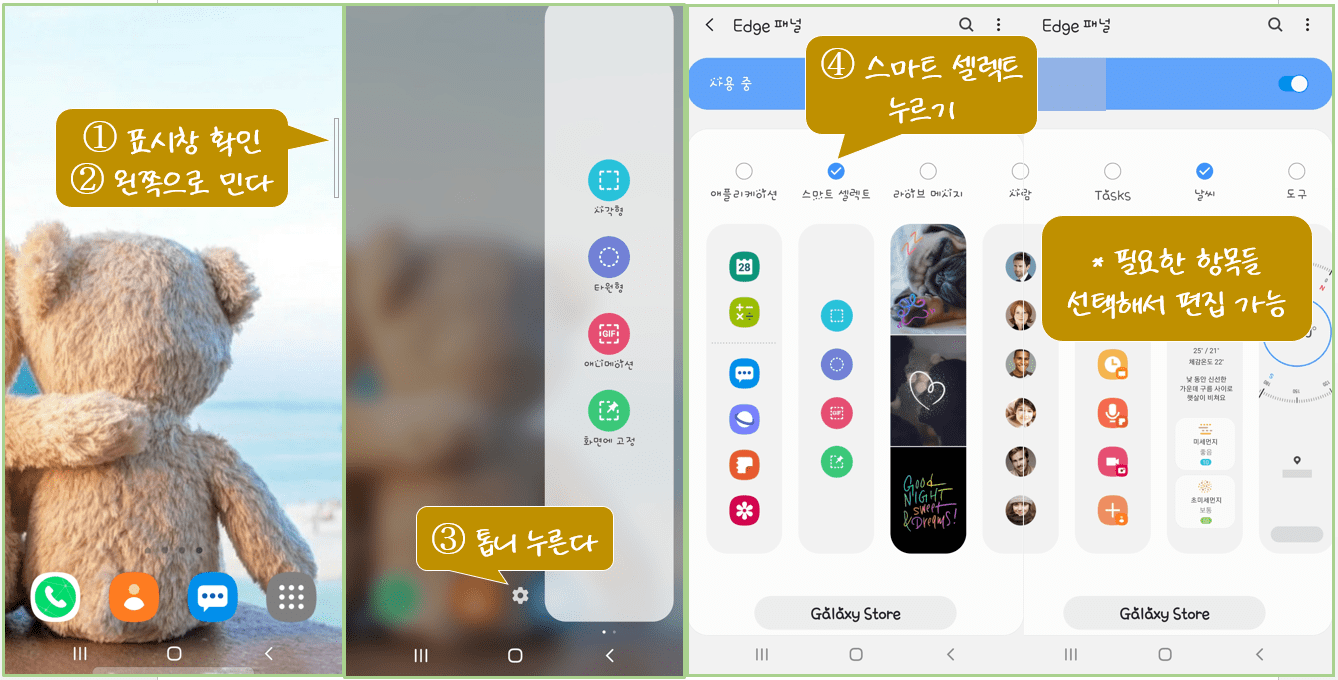
고정 캡처 화면고정 캡처 화면 사용하는 방법
외우고 있어야 하는 화면을 켜놓고 캡처한 후 입력해야 하는 화면을 켜시면 끝. 처음 설정만 어렵지 익숙해지시면 유용하게 쓰실 수 있을 거예요. 고정 화면 캡처 다 사용 후 화면을 클릭하면 실행 아이콘들이 나타나고 X를 누르시면 없어집니다.
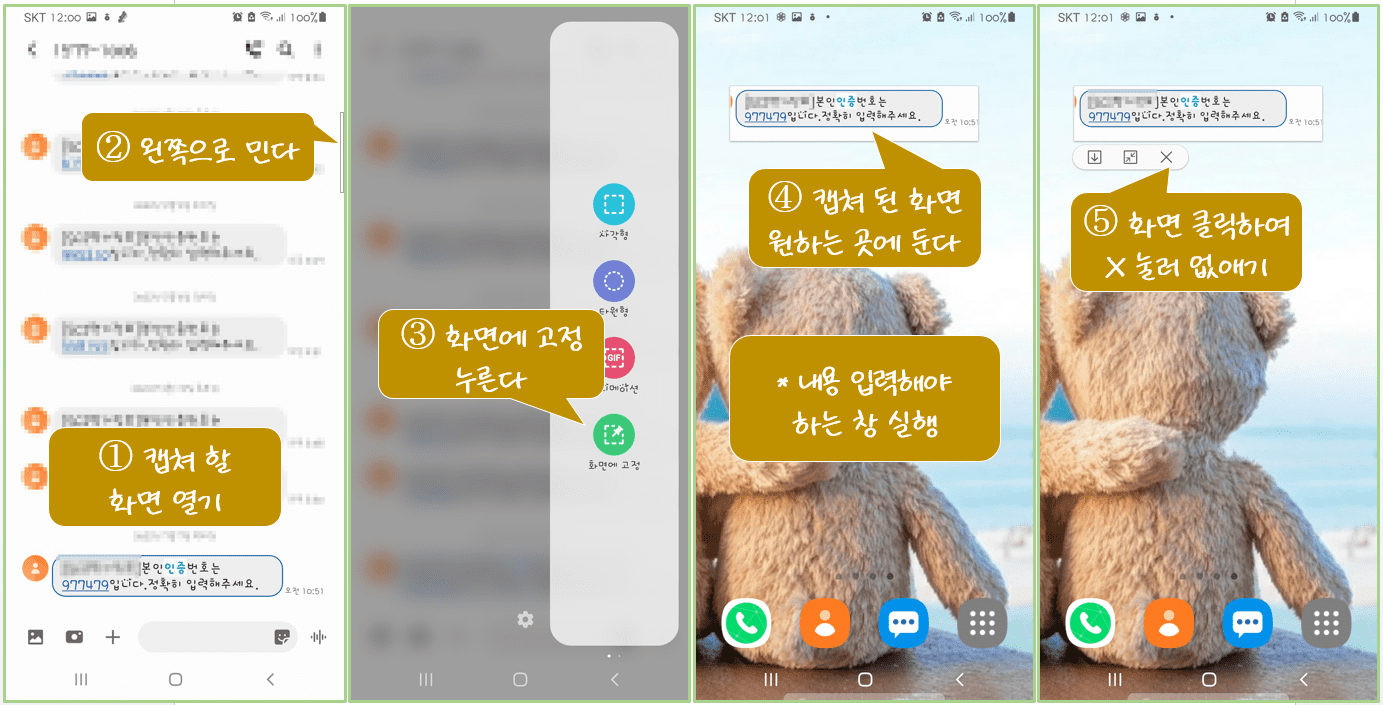
이 기능을 잘 쓰셔서 편하게 사용할 수 있으시면 좋겠어요
'사용 설명서 > IT 기기' 카테고리의 다른 글
| 모바일 운전면허증 특징 알아보고 안전성 확인하기 ,2가지 방법 비교하여 발급받기(IC운전면허증, QR코드), 궁금사항 세부사항 설명 (0) | 2022.07.29 |
|---|---|
| 핸드폰 용량 확보/ 카카오톡에 있는 사진 지우기 방법 (0) | 2022.07.26 |
| 어디서든 데이터 공유 모바일 핫스팟 및 블루투스 테더링 설정하기 (0) | 2022.07.22 |
| 핸드폰 기능만으로 유튜브 작은화면 사용방법/유튜브 프리미엄 화면 무료 (0) | 2022.07.16 |
| 공동인증서(구 공인인증서), 금융인증서 발급방법 및 유의사항 (0) | 2022.07.15 |